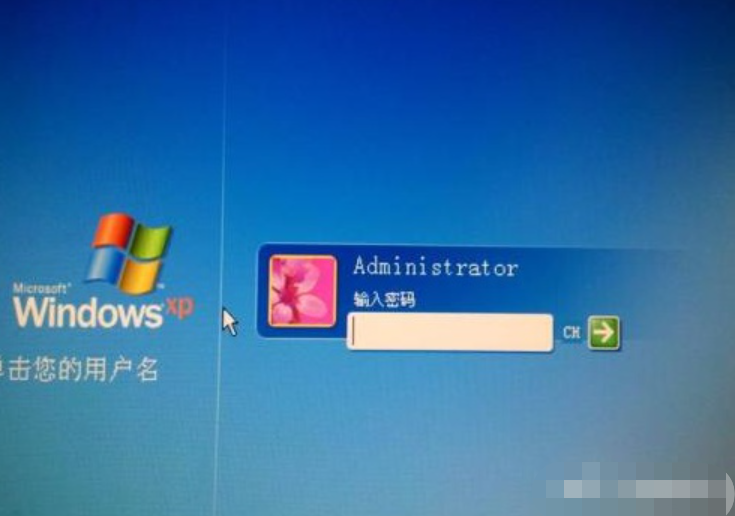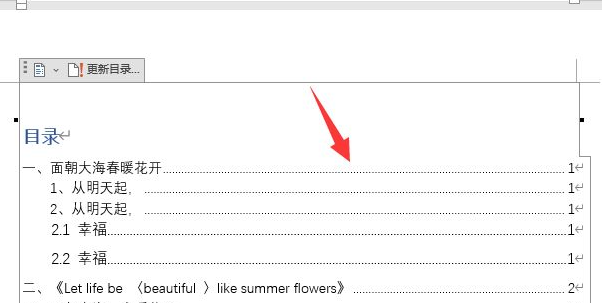路由器设置局域网的步骤
在如今这个时代里面,上网的人越来越多,我们对网络的要求越来越高,同时我们也要学习一些相关的知识技能,那么你知道路由器怎么设置公司局域网吗?下面是小编整理的路由器设置局域网的步骤,供你参考。
路由器设置局域网的步骤
一、判断公司网络的上网方式
首先,需要弄清楚你公司的局域网,采用的是动态IP 上网还是静态(固定)IP上网,因为这个涉及到增加的无线路由器的上网设置。可以通过查看公司中任意一台电脑的IP地址配置信息来确定。
(1)、如果查看电脑IP地址配置为如下图所示,说明你公司的局域网采用的动态IP接入上网。
电脑IP是配置为自动获得
(2)、如果查看电脑IP地址配置为如下图所示,说明你公司的局域网采用的固定IP(静态IP)接入上网。
电脑IP是配置为固定IP
二、公司局域网是动态IP上网时设置方法
绝大多数公司的局域网,都是采用的动态IP这种接入方式,也就是只需要把电脑IP地址设置为自动获得,把网线连接到电脑,电脑就能够上网。这种情况下,新增路由器有2种设置方法:
1、路由器上设置动态IP上网;2、把路由器作为交换机。
方法1、路由器上设置动态IP上网
(1)、把公司局域网中的网线,插在增加的无线路由器的WAN接口,再用一根网线连接无线路由器的LAN(1、2、3、4)接口中任意一个,另一头连接你的电脑。
公司局域网网线连接路由器WAN,电脑连接1、2、3、4中任意一个
(2)、登录到路由器的设置界面,点击“网络参数”——>“WAN口设置”——>“WAN口连接类型”选择:动态IP(有的路由器上叫做“自动获取”、“DHCP”)——>点击“保存”。
路由器中设置动态IP上网
(3)、点击“网络参数”——>“LAN口设置”——>右侧“IP地址”修改为:192.168.2.1——>点击“保存”,之后会提示重启路由器。
修改路由器的IP地址与公司局域网的IP不在同一个网段
温馨提示:重启路由器后,用户需在浏览器中输入:192.168.2.1,才能重新登录到路由器的设置界面了;使用原来默认的地址是无法登录的。
方法2、把路由器当成交换机用
1、用网线连接电脑与无线路由器上LAN(1/2/3/4)接口中的任何一个。
重要提示:暂时不要把公司局域网中的网线,连接到路由器上。
2、修改路由器LAN口IP地址:点击“网络参数”——>“LAN口设置”——>“IP地址”修改为:192.168.1.X(2
修改路由器的IP地址与公司局域网的IP在同一个网段
修改说明:
具体是修改为192.168.1.2还是192.168.0.2,需要由你公司局域网的IP段来确定。可以通过查看公司电脑的IP地址,来确定公司局域网分配的IP地址段。不会查看电脑获取到的IP?请点击阅读:电脑本机IP查询方法。
(1)、如果你的电脑的IP地址是192.168.1.X(2
(2)、如果你的电脑的IP地址是192.168.0.X(2
(3)、如果你的电脑的IP地址是192.168.8.X(2
总结:也就是需要前面3位相同,后面一位不同。
3、把公司局域网中的网线,插在你的无线路由器的LAN(1/2/3/4)接口中的任何一个,注意:千万不要插在WAN接口。
4、关闭路由器上的DHCP服务器:点击“DHCP服务器”——>“DHCP服务”——>“DHCP服务器”选择:不启用——>点击“保存”。
关闭路由器上的DHCP服务器
三、公司局域网是固定IP时设置方法
如果你公司局域网采用的是固定IP地址上网,需要先记录下你自己办公电脑的固定IP地址信息,然后使用设置固定IP地址信息,来设置路由器上网的。
1、查看自己办公电脑固定IP地址
(1)、右击“网上邻居”(网络)——>点击“属性”
(2)、右击“本地连接”(以太网)——>点击“属性”
(3)、选择“Internet协议(TCP/IP)”—>点击“属性”
(4)、记录IP地址、子网掩码、网关、DNS服务器信息,在后面的设置过程中会用到。
记录下自己办公电脑上的固定IP地址信息
2、把自己办公电脑IP设置为自动获得
记录下固定IP地址参数后,选择“自动获得IP地址”和“自动获得DNS服务器地址”,点击“确定”,如下图所示。
然后把自己办公电脑的IP地址设置为自动获得
3、设置路由器固定IP上网
(1)、把公司局域网中的网线,插在路由器的WAN接口;在用一根网线连接路由器LAN(1、2、3、4)接口中的任意一个,另一头连接你的电脑。
公司局域网网线连接路由器WAN,电脑连接1、2、3、4中任意一个
(2)、修改LAN口IP:点击“网络参数”——>“LAN口设置”——>右侧“IP地址”修改为:192.168.2.1——>点击“保存”,之后会提示重启路由器。
修改路由器的IP地址与公司局域网的IP不在同一个网段
注意:
重启路由器后,用户需要用192.168.2.1来登录无线路由器的设置界面了,即路由器LAN接口的IP地址,就是无线路由器的设置网址。
如果你公司局域网原来的IP地址段是:192.168.2.X网段的,则无需修改你的路由器的IP地址了。
(3)、点击“网络参数”——>“WAN口设置”——>“WAN口连接类型”选择:静态IP——>IP地址、子网掩码、网关、DNS服务器按照前面你电脑中查看到的IP地址信息进行填写——>点击“保存”。
设置路由器固定(静态)IP上网
注意:这里的IP地址、子网掩码、网关、DNS服务器一定要和你电脑上的一致,否则会出现不能上网的`问题。
(4)、MAC地址克隆:点击“网络参数”——>“MAC地址克隆”——>点击“克隆MAC地址”——>点击“保存”。
克隆MAC地址
以上就是公司局域网中安装路由器的设置方法,如果要使用无线wifi,只需要在你的路由器上,设置一下无线wifi名称和密码就可以正常使用了。
[新界面] 路由器LAN-WAN级联的设置方法
设置方法
建议设置之前,请将路由器恢复到出厂设置。
新界面的路由器一般都有LAN-WAN冲突检测的功能,因此,当宽带是从其他路由器下接入到新界面路由器时,按设置向导设置上网方式以及无线名称以及密码即可。详细设置方法如下:
1.登录路由器管理界面
从主路由器分出来的网线连接到路由器的WAN口,电脑通过有线或无线方式登录路由器的管理界面,在浏览器中输入tplogin.cn,回车后,在管理页面设置登录密码,如下图:
如果无法登录,请点击参考:登录不了路由器的管理界面?
2.设置上网方式
路由器会自动检测上网方式,一般WAN口级联在其他路由器下面使用时,自动检测的上网方式为“自动获得IP地址”,如下图,点击下一步:
如果单机上网是要设置固定IP地址,则需要手动选择上网方式为“固定IP地址”,并填写对应的参数即可。
3.设置无线名称和密码
在无线网络中设置对应的无线名称和无线密码。“无线名称”建议使用数字或字母组合,请勿使用中文;“无线密码”建议设置8~63位的数字与字母组合,点击“确定”:
4.完成设置
至此,路由器设置完成,点击“确认”,如下图:
电脑通过有线连接,只需要把网线连接到任意空闲的LAN口即可上网,无线连接则需要搜索到路由器的信号并输入无线密码,连接成功即可上网,无需再设置路由器。
常见问题
Q1:设置路由器后上不了网怎么办?
如果按上文设置路由器后上不了网,可能原因及解决方法如下:
1、克隆MAC地址。前端主路由器绑定MAC地址或设置了MAC地址过滤,请使用单机能上网的电脑,有线方式连接到路由器后,登录管理界面设置MAC地址克隆,详细设置方法请点击参考:路由器如何设置MAC地址克隆?
2、检查终端网络参数。确保上网终端的IP地址均设置为自动获取(如何设置终端的IP地址为自动获取?)
3、检查路由器设置。确保路由器没有设置上网控制、家长控制或以终端没有在被禁主机列表中。
4、确保单机能上网。如果做了上述操作,所有终端仍然无法上网,建议单机测试前端网络是否已经连接上Internet网络。
Q2:LAN-WAN级联和LAN-LAN级联有什么区别?
LAN-LAN级联或LAN-WAN级联都可以实现对主路由器的扩展,其主要区别如下:
LAN-LAN级联:此时第二个路由器相当于交换机,所有终端都处于同一个局域网中,可以实现互访;当主、副路由器设置相同的无线名称和密码时,可以实现无线漫游;主路由器可以对副路由器下连接的终端实现带宽控制等网络权限限制。
使用环境推荐:对于网络结构简单,终端数量较小的环境(例如小型办公环境、普通家用环境)建议使用LAN-LAN级联。
LAN-WAN级联:主、副路由器下的终端处于不同的局域网,无法互访;主、副路由器的无线名称和密码设置相同时,也不能实现无线漫游,主路由器无法实现对副路由器的终端设置带宽控制、上网控制等功能。
使用环境推荐:对于网络结构复杂、终端数量较多的环境(例如酒店、旅馆等环境)建议使用LAN-WAN级联,将大的局域网分割为小的局域网,可以有效防止广播风暴、ARP攻击等。